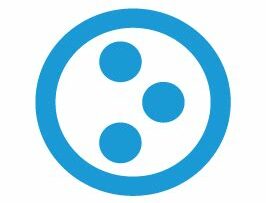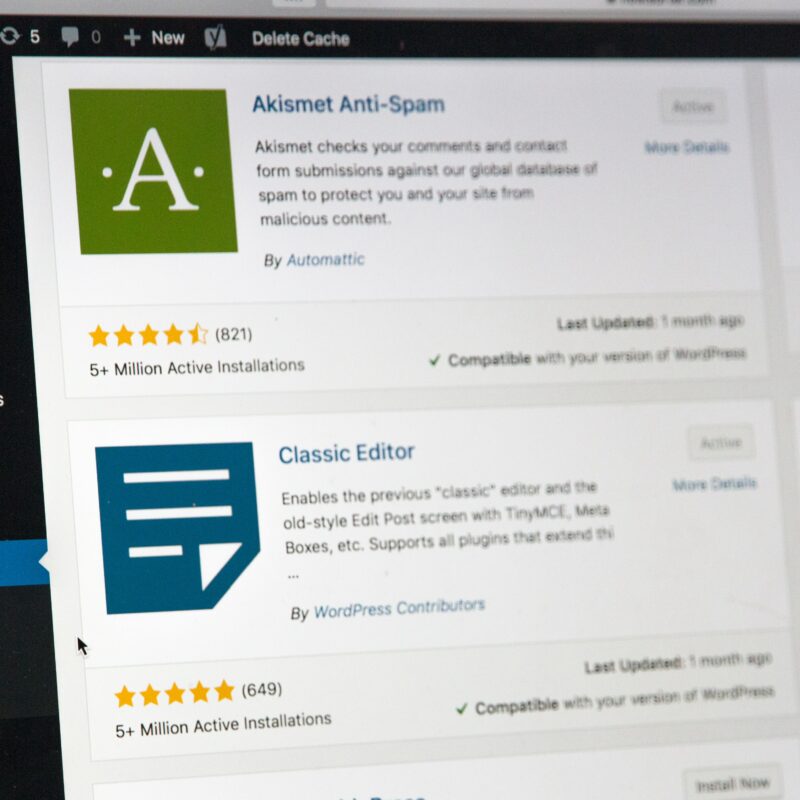Comment revenir à une version antérieure de WordPress ? C’est la question que se posent souvent les développeurs, webmasters ou les propriétaires de sites web lorsqu’ils sont confrontés à des problèmes résultant de la mise à jour du logiciel de ce système de gestion de contenu.
La mise à jour de WordPress est généralement bénéfique pour l’utilisateur. Elle lui permet d’avoir de nouvelles interfaces et surtout de nouveaux boutons et mécanismes de personnalisation pour le site et les contenus.
Dans cet article, nous vous dirons comment revenir à une version antérieure de WordPress. Mais avant, quelles peuvent être les conséquences d’une mise à jour de votre logiciel ?
Le problème : Conséquences d’une mise à jour de votre logiciel
Une mise à jour de la version de WordPress peut provoquer certains disfonctionnements dans la gestion du site, au nombre desquels on compte :
- La non-compatibilité du thème du site avec la nouvelle version,
- La non-compatibilité de certains plugins ou extensions utilisés.
Ainsi, vous pouvez vous retrouver avec des problèmes d’édition de pages, d’articles ou encore de blocs. C’est ce qui nous est récemment arrivé sur un site dont nous assurons la maintenance.
Lorsque vous êtes confronté à ce type de problème, il est conseillé de passer à la version précédente de votre logiciel pour rétablir son fonctionnement normal. Cette opération de « retour arrière » peut être temporaire, c’est-à-dire le temps de la mise à jour du thème ou des extensions concernées, ou définitif.
Heureusement, il y a un certain nombre d’approches permettant d’opérer ce retour arrière. Discutons-en maintenant.
Restauration manuelle via FTP
Le mécanisme FTP est l’outil classique et historique, que connaissent bien les développeurs et les administrateurs système, pour le transfert de fichiers vers les serveurs hébergeant les sites. C’est une solution qui reste efficace, et que nous conseillons pour ce type d’opération.
Avant de vous lancer, pensez à sauvegarder l’ensemble de vos données pour vous protéger, en cas d’incident fâcheux. Ensuite, accédez à l’onglet des extensions dans votre tableau de bord et désactivez tous les plugins actifs.
L’étape suivante est celle du téléchargement de la version de WordPress souhaitée, c’est-à-dire la version précédente celle actuellement installée. Une fois que vous avez effectué cette action, allez sur votre serveur FTP, entrez dans le dossier de votre site WordPress et supprimez les répertoires « wp-admin » et « wp-includes ». Surtout ne supprimez pas le répertoire « wp-content » !
Maintenant, vous allez envoyer les fichiers WordPress, issus de la version téléchargée, pour remplacer les fichiers existants. Puis, l’étape critique, revenez sur votre tableau de bord WordPress et mettez à jour la base de données. Enfin, reconnectez-vous et réactivez les extensions désactivées un peu plus tôt.
Restauration via un système de sauvegarde
Un autre moyen de revenir à une version antérieure de WordPress est de restaurer une sauvegarde précédente, faite pendant la période où votre site fonctionnait correctement. Cela permet d’annuler les modifications effectuées sur votre site. Comme toujours, pensez à effectuer toutes les sauvegardes nécessaires avant de vous lancer dans cette action.
Pour le faire, dès le départ et de manière préventive, un bon système de sauvegarde doit être mis en place. Renseignez-vous auprès de votre hébergeur pour étudier les possibilités de sauvegarde proposées, et si besoin investissez dans un service payant pour plus de garanties.
Restauration avec la méthode de l’extension « Wp Downgrade »
Cette extension simple d’utilisation vous permet de faire une mise à jour de WordPress en revenant en arrière. Après avoir installé « Wp Downgrade », allez dans la rubrique des réglages de l’extension pour sélectionner la version de WordPress vers laquelle vous voulez migrer. Ensuite, allez dans la rubrique de mise à jour de votre tableau de bord pour télécharger la version du logiciel en question. Vous aurez un message de bienvenue qui confirme le succès de l’opération.
Notez que vous pouvez avoir recours à cette méthode uniquement si l’extension est compatible avec votre version de WordPress. Vous trouverez plus de détails dans cet article.
Autres outils pour les développeurs
Chez Content Gardening Studio, notre ADN est celle de développeurs. Nous avons donc également cherché une approche complètement adaptée à la façon de travailler des développeurs.
Et nous avons trouvé DevKinsta. C’est un écosystème d’outils pour permettre au développeur de travailler de manière efficace et rapide sur un site WordPress du début à la fin, et entre autres, de tester et agir sur le code en local sur son poste de travail. L’avantage en termes de mise à jour des versions WordPress réside dans le fait que DevKinsta offre une interface permettant d’importer un site déjà créé et d’y effectuer plusieurs types d’actions (y compris concernant la version de PHP).
Cette dernière approche est idéale si vous avez les compétences nécessaires, et si vous êtes régulièrement amené à intervenir sur des projets de sites WordPress en termes de mise en place et de maintenance.